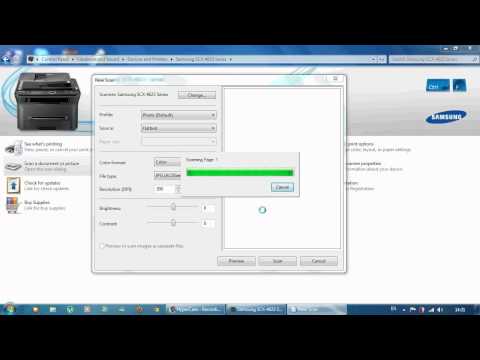2024 Autor: Beatrice Philips | [email protected]. Zadnja izmjena: 2023-12-16 05:28
Korisnici ne znaju uvijek kako ispisati listove na pisaču s obje strane u automatskom načinu rada. Dvostrano štampanje štedi papir i pruža zgodan raspored teksta pri kreiranju tekstova iz knjiga ili časopisa. Na ovaj način možete pripremiti brošuru. Znanje kako postaviti pisač za automatsko dvostrano ispisivanje može poboljšati funkcionalnost vašeg uređaja, efikasno iskoristiti vaše vrijeme i uštedjeti na praznom papiru . Nije važno radi li se o štampaču u boji ili crno -bijelom.
U ovom ćemo vam članku reći o svim metodama dvostranog ispisa i postavkama softvera u tu svrhu, kao i naučiti kako omogućiti i onemogućiti ovu funkciju.

Metode dvostranog štampanja
Među uobičajenim uređajima za ispis koji se mogu povezati s računalom, nema mnogo modela pisača koji imaju funkciju automatskog dupleksa. Osim nekih modela laserskih i inkjet štampača, ovu funkciju u automatskom načinu rada imaju i višenamjenski uređaji koji pružaju mogućnost dvostranog kopiranja na skeneru. Postoji nekoliko metoda takve manipulacije kojih biste trebali biti svjesni kako biste ih mogli koristiti ako je potrebno. Na dvosmjerni izlaz potrebne podatke možete poslati na različite načine:
- iz uređivača teksta u Word formatu;
- u PDF formatu.
Ova funkcija može biti:
- automatski;
- poluautomatski;
- priručnik.


Upotreba uređivača teksta
Često, kada radite u programu Word, morate odštampati na papiru tekst koji ste sami upisali ili gotov dokument "Word", prenijet na računar pomoću USB fleš diska ili preuzeti sa Interneta. Za prikaz informacija na dvije strane lista trebate koristiti posebne alate za uređivanje teksta . Uz njihovu pomoć, možete konfigurirati ispravan dupleks u automatskom načinu rada ako pisač ima ovu funkciju. Za ispis velike količine podataka može biti potrebna dvostrana obrada. U ovom slučaju, bolje je koristiti brzi štampač. Uz njegovu pomoć bit će moguće učinkovitije koristiti papir.


Da biste radili, morat ćete izvršiti niz radnji
- Otvorite željeni dokument u programu Word, a zatim otvorite meni uređivača teksta, kao što je prikazano na slici.
- Odaberite opciju "Ispis" u izborniku programa.
- U prozoru koji se otvori odaberite uređaj povezan s računarom na koji će se poslati otvoreni "Word" dokument (budući da je moguće povezati nekoliko štampača na jedan računar).
- Nakon toga aktivirajte opciju "Dvostrano štampanje", u kojoj će se list papira automatski okrenuti u štampaču nakon ispisa teksta s jedne strane i vratiti ga na pisač sa praznom stranom. Da biste to učinili, označite okvir nasuprot prozora s natpisom "Dvostrano štampanje".
- Ako trebate navesti dodatne parametre ispisa u prozoru, tada morate popuniti sva polja, a zatim kliknuti gumb "U redu", koji aktivira uređaj za ispis.
- Ako vaš štampač podržava automatsko obostrano štampanje, morate poslati ručno probno štampanje pre nego što pošaljete ceo dokument sa više stranica. To će vam pomoći da razumijete kako slagati listove u paletu tako da se otisak nanese na praznu stranu, a ne na već odštampani tekst. Nakon testa morate ukloniti skice i možete započeti automatsko dvostrano štampanje.




Dupleks u štampaču je uređen po principu štampanja knjige. Prvo uređaj za ispis prenosi tekst na neparnu stranu, a zatim, nakon što okrene gotove stranice, ispisuje nastavak teksta na praznoj (parnoj) strani. U tom slučaju, informacije će biti stavljene na papir prema principu lista knjiga.
Odštampajte PDF dokument
Ako dokument nije kreiran u Wordu, već u PDF formatu, neće raditi na uobičajen način za slanje na ispis u uređivaču teksta. Za rad s njim morate koristiti posebne aplikacije koje vam omogućuju rad s ovim formatom . To može biti Adobe Reader DC ili Adobe Acrobat DC. Da biste koristili ovaj ili onaj softver, morate ga imati na računaru. Ako ga nema, prvo morate instalirati takav program, a zatim započeti ispis.
Nakon pokretanja programa Adobe Acrobat DC ili Adobe Reader DC, morate otvoriti PDF datoteku s podacima koje želite ispisati. Nakon toga:
- kliknite mišem na nju, a u prozoru koji se otvori odaberite funkciju ispisa;
- zatim odaberite štampač povezan sa računarom;
- stavite u prozor "Neparne ili parne stranice" opciju "neparno";
- kliknite na dugme "OK" da biste pokrenuli štampač.



Kada se svi prazni listovi sa palete štampača odštampaju s jedne strane, morate okrenuti gomilu odštampanih listova unazad, postaviti opciju „ravnomernog“štampanja listova na računaru - i ponovo započeti štampanje. Sačekajte dok štampač ne prestane sa štampanjem.
Ako PDF program ima mogućnost obostranog ispisa, morate ga aktivirati, a ne ručno birati parnu i neparnu stranu . Ako ga nema, morat ćete ga odabrati ručno. U tom slučaju prvo trebate odštampati jedan list kako biste bili sigurni da je papir u paleti ispravno i da će štampati na praznoj strani lista.
Ručno dvostrano štampanje
Ako pisač nema mogućnost automatskog obostranog ispisa, morat ćete koristiti ručno ispisivanje s obje strane, postavljajući željene radnje u programu.
Kao što je već spomenuto, za ovo nakon otvaranja odgovarajućeg prozora, prvo morate odrediti neparne stranice u postavkama programa i započeti ispis … Kada se odštampaju sve stranice sa neparnim brojevima, listovi se prevrću na drugu stranu palete štampača, upućuju se da odštampaju parne stranice i izlaz se pokreće.

Prilagođavanje
Postavke za obostrani ispis mogu se razlikovati ovisno o modelu i marki pisača. U nastavku se nalazi korak-po-korak vodič o postavljanju najpoznatijih marki pisača.
Canon štampači
Podešavanje se vrši putem kontrolne ploče uređaja Canon My Printer. U njemu su postavljeni sljedeći parametri:
- debljina papira;
- format lista;
- udaljenost za podstavu duž rubova.
Ovo su osnovne postavke za bilo koju metodu ispisa. Bez njih funkcija pisača neće biti aktivna.
Nakon osnovnog podešavanja otvara se datoteka koju je potrebno odštampati. Opcija "Print" je odabrana u uređivaču teksta. Na ovoj kartici trebate odabrati odgovarajuće opcije.
Canonova linija štampača uključuje modele sa automatskim dvostranim štampanjem. Moraju imati opciju dupleksa, pored koje se stavlja kvačica, nakon čega se dokument šalje na štampanje.


HP štampači
Prvo se datoteka otvori, odabere "Ispiši" i "Svojstva". U svojstvima morate omogućiti opciju Layout, u njoj - funkciju ispisa s obje strane Print On Both Sides. Nakon toga morate odrediti format stranice ili način na koji će se informacije prikazivati na njoj.
Opcija Vezujuća strana vam omogućava da rasporedite informacije kao u knjizi . Opcija Vezivanje na vrhu prikazuje tekst na poleđini lista u suprotnom smjeru, kao u kalendaru koji se otkida. Tek nakon odabira oblika ispisa možete kliknuti na gumb "Ispis".


Kyocera štampači
Prilikom postavljanja svojstava pisača za ovaj model, morat ćete odabrati Ručno obostrano štampanje i odrediti koja će strana biti uvezana. Tada možete započeti štampanje. Nakon što su svi listovi ispisani s jedne strane, oni se rasklapaju sa odštampanom stranom prema dolje, a štampanje s druge strane se nastavlja.


Kako pravilno postaviti papir?
Za svaki model štampača morate drugačije staviti listove A4 u paletu. Prije početka operacije na drugoj strani, trebali biste pokrenuti probni ispis jednog lista kako biste pravilno postavili listove.
Možete napraviti oznaku na jednom listu jednostavnom olovkom, provući je kroz pisač, a zatim vidjeti gdje će biti oznaka . Okretanje listova ovisit će i o lokaciji oznake. Ako oznaka ostane na vrhu, hrpu listova potrebno je okrenuti u paleti, mijenjajući položaj gornjeg i donjeg ruba. Ako je oznaka na dnu nakon ispisa lista, ne morate okretati listove.
Za ispravno štampanje na drugoj strani, list sa oznakom treba položiti tako da nakon štampanja oznaka bude na dnu.
Preporučuje se:
Kako štampati Na štampaču Sa Telefona? 27 Fotografija Kako štampati Fotografije, Dokumente I Druge Datoteke? Kako Da Podesim štampanje?

Kako štampati fotografije na štampaču sa telefona? Na koje se načine mogu štampati dokumenti, karte, tekst i druge datoteke? Što treba uzeti u obzir pri postavljanju opreme? Mogući problemi sa otkrivanjem i štampanjem
Kako Odštampati Stranicu Sa Interneta Na štampaču? Kako Odštampati Sliku, članak I Druge Informacije?

Svaki korisnik može brzo odštampati stranicu sa Interneta na štampaču, odštampati sliku, članak i druge podatke preuzete sa međunarodne mreže. Da biste dobili rezultat, morate izvršiti određeni redoslijed radnji
Kako Odštampati Knjigu Na štampaču? Kako Odštampati Obe Strane U Wordu? Drugi Načini štampanja Knjiga Kod Kuće

Štampanje knjige kod kuće dostupno je svima. Kako pravilno odštampati knjigu na štampaču? Kako ispisati dokument s obje strane u Wordu?
Kako štampati Na štampaču Sa Računara? 37 Fotografija Kako štampati Slike I Dokumente? Kako Da Podesim štampač Za štampanje?

Kako štampati na štampaču sa računara? Kako štampati slike i dokumente, fotografije i grafike? Kako se vrši izlaz u pdf formatu? Kako da podesim štampač za štampanje?
Kako štampati Na štampaču Sa Laptopa? 22 Fotografije Kako Ga Postaviti Za štampanje I štampanje Fotografija, Slika I Dokumenata?

Mnogi, uprkos popularnosti štampača, ne znaju kako da štampaju na uređaju sa laptopa. Stoga vrijedi detaljnije pogledati kako postaviti pisač za ispis i kako ispisati dokument, fotografije ili web stranice koristeći njegove resurse